While most QR Codes we encounter contain a link to a website, it is also possible to create your own QR codes which contain text, stick them to objects and create easy-to-read labels.
The Scan QR Code feature is very easy to use. It's ideal for everything from organizing kitchen cabinets to labeling rooms at home or work, and if your router has a QR Code or you plan to buy one with a QR Code, you can easily connect your Envision Glasses to the router by opening this feature and pointing the camera at the QR Code.
This article contains the following:
How to create your own QR Codes?
Here are seven simple steps for creating your own QR codes.
Step 1: Go to a website that allows you to generate a QR code. If you search on Google for 'QR Code Generator' you will find a few free and paid options. In this guide, we will be using https://goqr.me as it’s a free service and is somewhat accessible with a screen reader. Feel free to use any accessible website or application to generate QR codes.
Step 2: Once you are on https://goqr.me, by default the Text option should be selected. If that is not the case, make sure you select the option Text.
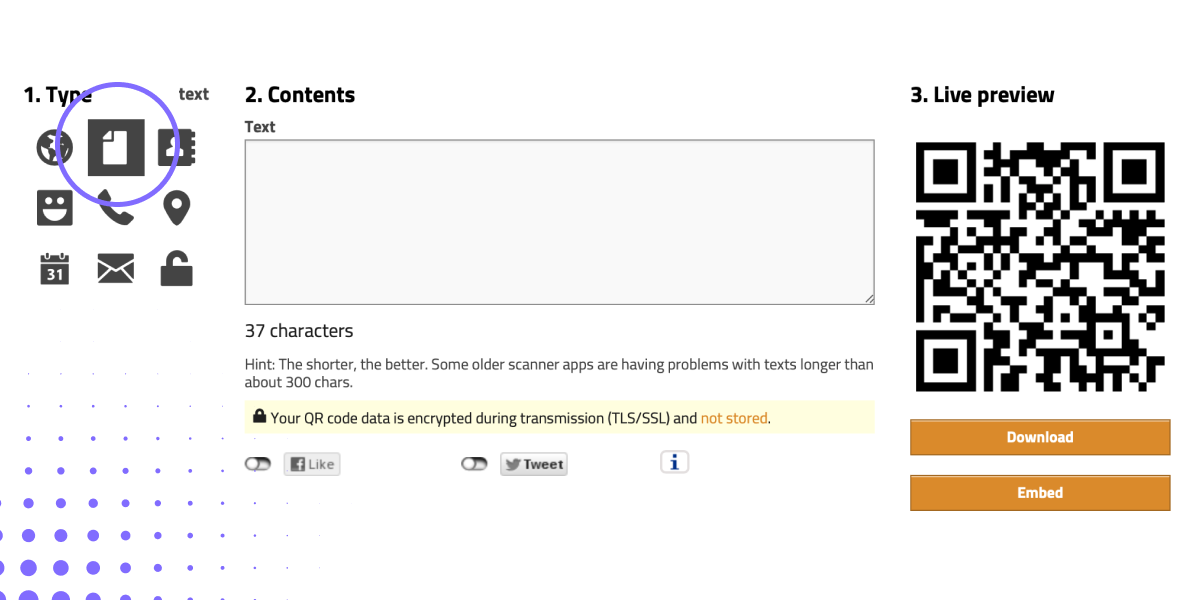
Step 3: Navigate towards the text input. When using a screen reader, you can swipe right until you hear '2. Contents' and afterwards you will be able to double-tap on the text field.
Step 4: Type anything that you want to be represented by the QR code. In our case, we have a box of protein powder that we have been reusing and now has ‘Organic Black Tea’ in it instead. So in this case, we type ‘Organic Black Tea’ in the text field.
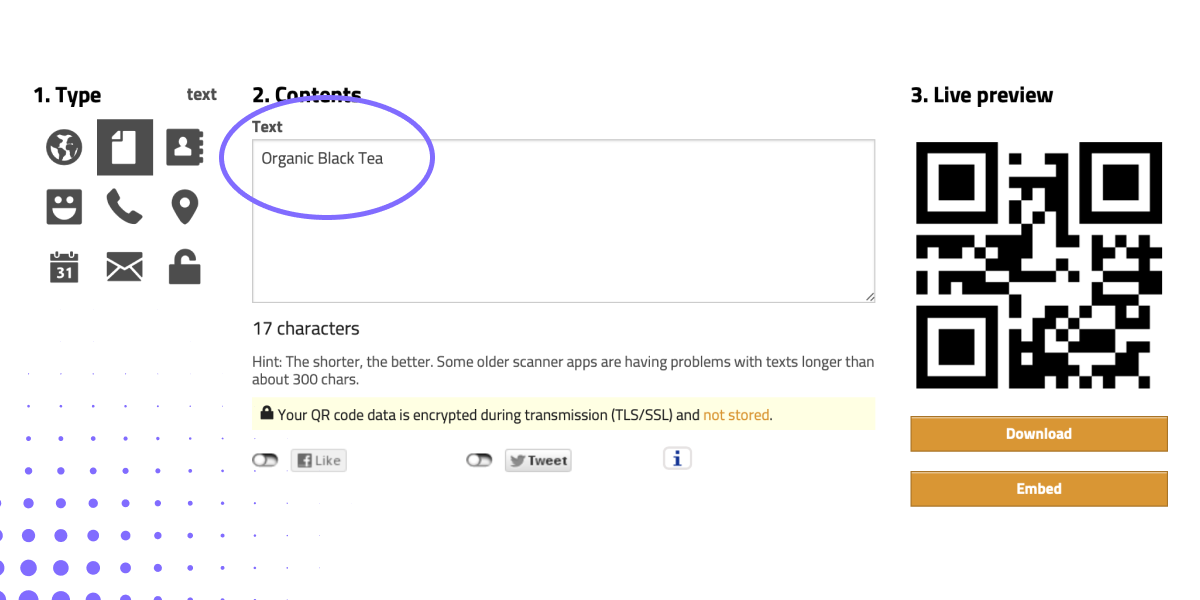
Step 5: On this website, the QR code is changed automatically. On some websites you might need to click on ‘Generate QR’ and your QR code will be ready to be used. At this point, you can already scan the QR code on the screen with your Envision Glasses and it should say 'Organic Black Tea'.
Step 6: Now that your QR code is created, tap on the Download button to save the QR Code, you can save it in JPG or PNG image format. These images can now be printed and stuck on the things you would like to recognize with them.
Step 7: Now open the Scan QR Code feature by navigating to the More Features sub-menu or by simply using Voice Commands. Just look towards where the QR code is placed and it would instantly speak the text within it out to you.
Note: If Scan QR Code is one of your favourite features and you want to find it in the main menu of the glasses, you can always add it by following the steps in the following article: Personalize your Menu

How to scan Wi-Fi QR Codes?
Based on user feedback, we’ve integrated Wi-Fi QR Codes into this feature. Now, if your router has a QR Code or you plan to buy one with a QR Code, you can easily connect your Envision Glasses to the router by opening this feature and pointing the camera at the QR Code.
Your Envision Glasses will automatically and immediately connect to the router, making the process seamless and hassle-free.
Note: If your router does not have a QR Code. You can use the website https://goqr.me to generate one. Select the Network option and add the name and password of your home Wi-Fi network. We recommend double-checking if you have added the password and name correctly. Keep an eye on the uppercase, lowercase or any other symbols you have added in your password. Feel free to use any accessible website or application to generate a QR Code.
Comments
0 comments
Please sign in to leave a comment.